
Are you also facing the problem of your WordPress customizer preview not working properly? Each WordPress site includes a built-in theme customizer feature.
This distinct characteristic allows users to quickly change the look of their website with just a couple of clicks. Due to its live preview feature, you can view the edits in real time before finalizing them.
Sometimes, the WordPress theme customizer may cease functioning in uncommon situations. It may occur as the customizer failing to load, or adjustments made to the settings not getting saved. This could lead to significant misunderstandings.
If you find yourself in this scenario, then this article is meant for you. We will outline the causes and solutions for the problem of the WordPress customizer not working.
What is WordPress Customizer?
The WordPress Customizer is a tool on WordPress that enables users to modify their website’s look instantly, such as changing colors, fonts, layout, and other elements. It can be easily reached from the WordPress dashboard.
How to Solve Issues with WordPress Theme Customizer That Is Not Functioning?
There are several reasons why you might encounter this problem, with some being more prevalent than others. We will go over them in the following section. Before you make any modifications, be sure to create a backup of your WordPress site.
This is done to avoid a total loss of data if something goes away.
Old WordPress Version
Frequently, updates are necessary for WordPress core, themes, and plugins. When you upgrade your WordPress core, it brings new features, enhances security, and resolves common bugs such as the customizer problem.
Certain themes and plugins need the most recent WordPress version to work effectively. If you fail to update your WordPress site, your theme customizer could turn blank.
Before attempting any other action, it is important to ensure that your WordPress is current. It might be the solution required.
To upgrade WordPress, go to Dashboard >> Updates.
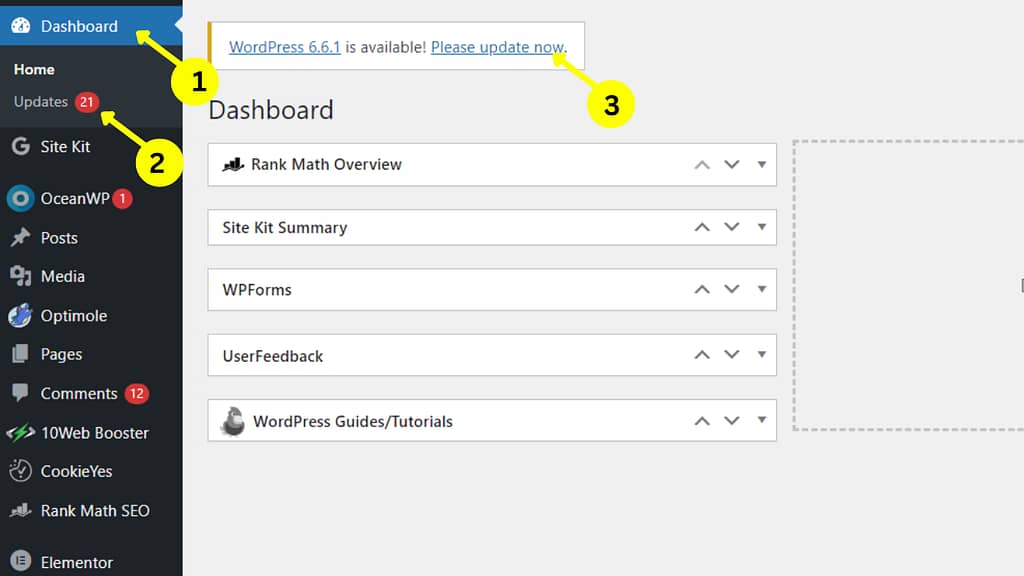
After arriving, you can update WordPress core, plugins, and themes using the available buttons. Make sure to select the plugins or themes you wish to update by checking the boxes, then proceed to click the button.
Verify your browser if the WordPress Customizer is not functioning correctly.
The customizer may also stop functioning if there is an issue with your internet browser. Running multiple tabs simultaneously in your browser can cause a decrease in speed for other tabs or panels.
The issue can be resolved by either closing the tabs or switching to a different browser. Moreover, deleting your browser cache also assists in getting rid of cache-related glitches.
The URL for the WordPress Address is not the same as the URL for the Site Address.
If you have different WordPress and site address values, your customizer preview may not function properly. Both addresses must match. To resolve the issue, access your WordPress dashboard and navigate to Settings >> General.
In the ‘General Settings’ page, enter the identical URLs in the ‘WordPress Address’ and ‘Site Address’ text boxes given. This must be the main website address for your site, like https://www.prodifynow.com

Following that, scroll further and select the Save Changes option. Afterward, go to your theme customizer to check if it is functioning correctly. If the problem lies in various addresses, the preview will still work perfectly. If not, proceed to the following stage.
Menu items that are not present or are incorrect.
Removing pages from your WordPress menu may result in a blocking problem. To solve this issue, go to Appearance >> Menus. The menu will show red highlights for items that are not valid.
You have the option to either remove them or change their assignment.
To remove a menu item, expand the arrow and click on delete. Once you have deleted all problematic menu items, press the Save Menu button.
Now open your customizer to verify that everything is functioning correctly.
A potential reason for malfunctioning WordPress Customizer is conflicts between plugins.
This is a frequent reason for problems with theme customizers. A clash between plugins can result in the customizer preview halting its loading process or functioning incorrectly.
Even if you haven’t made any recent updates or installations on your site, the problem could still be caused by previously installed plugins. Before proceeding, make sure to clear the cache from any cache plugin or server cache that is currently active and disable it.
The subsequent action will involve disabling all plugins on your website. After completing that step, delete your browser’s cache and then go to Appearance >> Customize to check if the customizer preview is functioning.
If it is successful, your server may be experiencing resource shortages caused by plugin problems.
Enable your plugins individually in sequence. Make sure to inspect the customization page for every activation. If the problem comes back up, you will know which plugin to concentrate on.
Afterward, ensure the plugin is working properly by leaving it active and turning off all the other plugins. After completing that step, revisit the Appearance >> Customize page to check if it is effective.
If the plugin is not the problem, then it means your server lacks sufficient resources. Reach out to your host if you need assistance with any server problems.
However, if the customizer preview page is not functioning, you may have identified the problematic plugin. Just remove it and substitute it with a comparable plugin, or reach out to the developers to inform them about the problem.
Internal Server Error 500 can lead to the malfunction of WordPress Customizer.
If you encounter the error message mentioned while attempting to save the customizer settings, it indicates that there was a problem with the server saving the data. You need to take into account some of these factors.
- The Server is running on a PHP version that is no longer up-to-date.
To resolve this issue, you will have to verify your PHP version. If the current version is below 5.4, it is recommended to upgrade to a version ranging from 5.6 to 7.0, with higher versions preferred.
Check out our guide for updating WordPress PHP for the instructions. A possible solution would be to get in touch with your hosting provider for assistance in verifying and upgrading the PHP version used by your WordPress website.
- The server is running low on resources.
This is another cause for the server error and it ultimately hinders the proper functioning of your WordPress customizer. Consult your hosting provider to determine if your server is close to exhausting its resources, typically its memory.
If that’s true, your site will require a bigger memory allocation. This could result in additional charges from your hosting provider.
Nevertheless, you can manually assign additional memory to your PHP server in many cases. Check out our guide on WordPress memory limit for instructions.
- There was a problem with the PHP request processing.
Check your PHP error logs for any potential errors. If you are uncertain about how to proceed, ask for assistance from your hosting provider. They will have the capability to analyze the error logs and identify the root of the issue.
How to Troubleshoot the WordPress Customizer not Functioning – Final Solution
If, despite attempting all the suggested solutions, you are still experiencing issues with the customizer preview, there is no need to be concerned.
As a last option, insert the code snippet below into the function.php file of your current theme to check if it resolves the main problem. This code is used for clearing all output buffers in PHP.
Only attempt this task if you have a minimum level of proficiency as an intermediate WordPress user.
Navigate to Appearance and then select Theme Editor. In the “Theme Files” section, select the functions.php files and add the following line of code.
remove_action( 'shutdown', 'wp_ob_end_flush_all', 1 );
After saving the file, open your customizer to check if the issue has been resolved.
Why is my WordPress Customizer not working?
The WordPress Customizer may fail to work due to conflicts with other plugins or themes, server problems, outdated WordPress or browser versions, or corrupted files.
I am sharing some easy steps that you can apply to solve this problem.
1. Turn off plugins:
Disable all plugins and test the functionality of the Customizer. If this happens, then activate each plugin individually to find the plugin causing the conflict.
2. Switch to a standard theme:
Switch to a standard WordPress theme like Twenty Twenty-One and see if the Customizer works correctly. If that occurs, the issue can be found within your theme.
3. Clear cookies and cache :
Clear your browser’s cache and cookies to make sure the Customizer loads up-to-date data.
4. Turn off custom code snippets:
If you’ve inserted custom code snippets on your site, try turning them off temporarily to check if it fixes the problem.
5. Look at server logs:
Examine server logs for potential errors or problems that could be causing issues with the Customizer.
6. Update WordPress and browser:
Make sure to update both your WordPress platform and browser to the most recent version available.
7. Reinstall WordPress:
In extreme cases, consider re-installing WordPress to fix corrupt files.
What must I do if none of these options are effective?
If these solutions do not resolve the issue, you can consult a professional WordPress developer or reach out to the WordPress support team for additional support.
Is there a way to avoid the WordPress Customizer not working problem in the future?
Indeed, you can avoid the occurrence of the problem where the WordPress Customizer is not working by ensuring consistent updates for WordPress, plugins, and themes, opting for trustworthy hosting providers, and steering clear of conflicting code snippets.
What is the solution for the WordPress white screen of death?
Experiencing the WordPress “white screen of death” can be frustrating, but there are several steps you can take to troubleshoot and resolve the issue:
Check for Plugin or Theme Issues:
Plugins:
At other times it may be a badly coded or a plugin that conflicts with the WordPress core causing the white screen. Log in to your site through File Transfer Protocol or the file organizer in the hosting service panel.
Go to the wp-content directory and rename the plugins folder with, for example, plugins_old. This deactivates all plugins. Try to open your site now and check if loads.
If it does, activate the plugins successively to have an idea of which one is causing the problem.
Themes:
If plugins are not the problem, clear your site with a default WordPress theme, for example, Twenty Twenty-One. Change the name of the folder of your current theme ‘wp-content/themes/your-current-theme’ to another name.
If a theme in WordPress has problematic, undefined, or missing stylesheet rules then the WordPress will default to its theme.
Increase PHP Memory Limit:
Rarely, the white screen may be caused by a low PHP memory limit. Copy the following line before the mark that says /* That’s all, stop editing! in the wp-config. php file. */:
define(‘WP_MEMORY_LIMIT’, ‘256M’);
This raises the memory limit to 256MB, however increases/decreases under your site’s utilization.
Debugging Mode:
It is advisable to turn on the WordPress debug mode to view more details regarding the error in question. Edit wp-config. php and change WP_DEBUG to true:
define(‘WP_DEBUG’, true);
This may show you particular messages that tell you more about a problem that you can then try to diagnose.
Check for Syntax Errors:
If you recently edited a theme file or a plugin file then a syntax error might have resulted in a white screen. Undo the modification that you made and confirm that the format of those files does not contain any syntactical mistakes.
Clear Cache:
To do this, with or without accessibility to the WordPress admin dashboard, you need to clear your browser cache as well as invalidate any caching plugins set up and operating.
Check File Permissions:
Sometimes problems can occur due to the fallacious file permissions. Make sure that directories are readable and writable for the user but not for groups or others and executable for all while files should be readable for all but writable only by the owner of such file. These can be changed via the FTP client or file manager located in your host control panel.
Reinstall Core Files:
If the above solutions do not solve the problem, download fresh WordPress core files. Go to WordPress. org and download the latest version of WordPress, unpack it, and upload wp-admin and wp-includes folders using FTP, in the root directory of your website overwriting existing files.
Contact Hosting Support:
Even if the above steps do not solve a problem, get in touch with your hosting provider. Perhaps they have information concerning server-side problems that may be contributing to the formation of a white screen.
If you follow the procedure followed herein systematically, you will be in a position to solve the WordPress white screen of death on your site.
Why I can’t deactivate a plugin WordPress?
Below are a few typical problems and the troubleshooting steps to address them:
Plugin Conflict: At times, one plug-in may cause another plug-in not to deactivate as it is expected to do. It is advised to deactivate all other plugins and enable them one by one to check if there is any conflict.
File Permissions: If the file permissions of the WordPress installation are improper, they might hinder the deactivation process. Times, when the web server and/or PHP needs to write to plugin files, must be allowed by the web server to do so.
Normally, the folders should have permissions that only allow the owner to have written permission, and everyone else can read and execute; the permission should be set to 755.
Theme Compatibility: Sometimes, a specific single theme can hinder the possible deactivation of a plugin because of rivalry in scripts or stylesheets. Switch to the default WordPress theme (e.g., Twenty Twenty-One) and try deactivating the said plugin once more.
Server Issues: Restrictions on the server or imposed limitations may include actions such as deactivating plugins.
Make sure there are no server-side restrictions to the HTTP protocol that can cause such a scenario by consulting your hosting provider.
Database Corruption: Subsequently, although infrequent, there may occur certain cases of damage to the databases which, in turn, impacts the plugin.
It is also possible to attempt the repair of the WordPress database using phpMyAdmin or a similar application.
Cache: If there are any caching plugins or server-side caching functioning may hinder real-time changes. Disable the caching plugins, or clear the server caches, and then try to disable the plugin once more.
WordPress Version Compatibility: Always make sure that your WordPress core, theme and installed plugins are of the latest version. Sometimes certain compatibility problems with the older versions of software may interfere.
Errors or Messages: If there are scripts in the code like the one below, open up the browser console through the browser’s F12 developer tool Console tab and look for the error
The error just says Permission denied for user ‘username’@‘Hostname’ to access type<|reserved_special_token_264|>. js on write when trying to deactivate it.
If those do not work then there may be a need to consult the server logs or refer to your hosting provider or some WordPress developer that may perhaps debug that problem.
Social icons are not showing only square boxes are appearing on the WordPress site.
This usually happens when they are not loading properly on the WordPress site and are instead showing squares:
Below is a systematic method to troubleshoot and solve this problem:
- Check Font Awesome or Icon Fonts: Most of the themes and plugins have elements such as social icons that are created using icon fonts such as Font Awesome. Make sure that you have correctly included Font Awesome (or other icon font library) on your site. At times, it incurs some problems in cases of conflict or if the outline files of the fonts are not well compiled.
- Theme Settings: It is also advisable to check out the theme and if it has any settings that relate to social icons or even icons in general ensure they are properly set.
- Plugin Settings: If you have social icons and the plugin is dedicated to them, read its settings. Check that the correct Icon set such as Font Awesome is chosen and there are no issues with other plugins.
- Clear Caches: There are generally great caching plugins which may include WP Super Cache, W3 total cache, etc., or server-level caching. Now and then, a problem may arise due to an old cached version that has been retained in the browser, particularly, with icon fonts.
- Inspect Browser Console: You can also use the developer tools of the browser (normally, a page with a Developer Tools panel can be opened with the F12 key and then selecting Console) and look for any errors that refer to loading the resources (for instance, fonts or CSS files). Mistakes here could be the reason why the icons are not showing.
- Theme or Plugin Updates: Check that the WordPress theme and all the plugins that you are using are updated versions. Application developers often create updates to address the bugs and compatibility problems with the icons such as icon fonts.
Check for Conflicts: Disable all other plugins but the plugin that is used for social icons (if any) and set the theme of the site to the default WordPress theme (Twenty Twenty-One).
See whether the social icons are displayed properly. If they do, probably, it is due to the conflict with your theme or another plugin.
Verify Font Loading: At other times, the problem might stem from the method used to load or block fonts through security measures. Ensure you are not blocking any external fonts into your site by having specific CSP rules in your current site.
Custom CSS or JavaScript: In case you or someone else has added custom CSS or custom JavaScript to your site, be sure none of them interferes with the display of icons you use.
How to open the menu in a new tab in WordPress?
To open a menu item in a new tab in WordPress, you can follow these steps:
- Navigate to Menu Settings:
- Navigate to
Appearance->Menus.
- Edit Menu Item:
- When you hover the pointer over the item on the menu that you wish to open in a new tab, it has a little down arrow beside it to expand a list of options.
- Set Link Target:
- The next label to search for is the “Navigation Label” field; in it lies the text of your menu item.
- Just below ‘Navigation Label’ it should say ‘Link Target’ or ‘Open link in New Tab’. Select this box to have the link opened in a new tab instead of the same window or frame.
- Save Menu:
- Once you have set up the link target, you click on the ‘Save Menu’ button to complete your task.
- Preview:
- Open your website and go to the menu item that you have modified. To open any link, one should right-click on the link, and if on a mobile device tap on the link and right-click on it.
Notes:
In case you cannot locate the ‘Link Target’ option, this is most probably because the option is not visible by default.
There should be an option labeled as ‘Screen Options’ at the top-right corner of the Menus screen; pressing it will unveil the secondary options menu that contains the rather explanatory ‘Link Target’.
Some specific themes or plugins of your WordPress might have a different setting for the menu, so the described above steps may slightly differ.
Thus, you can make any menu item open in a new tab when clicked, improving your site’s usability for the users with the help of these directions.
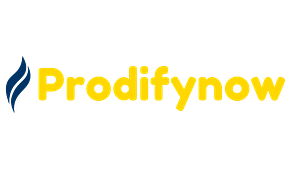
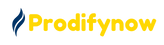
Your writing is like a breath of fresh air in the often stale world of online content. Your unique perspective and engaging style set you apart from the crowd. Thank you for sharing your talents with us.