The white screen of death is something that can cause great distress to website owners. This annoying WordPress error will cause you to see a blank page, providing no hints as to the issue.
Furthermore, this prevalent WordPress issue has the potential to impact certain sections of your website, such as the admin section or individual posts.
One instance we observed the white screen of death within the WordPress admin section despite everything else functioning properly. In some instances, we only spotted it when looking at a particular post.
Identifying the underlying reasons for this mistake is the initial step to discovering a resolution. This manual will discuss some remedies for addressing the white screen of death and give practical instructions to regain your website’s operation.
Before making any alterations to your website, ensure you have a copy of your WordPress site saved. If the admin area is unavailable to you, refer to our guide for instructions on creating a WordPress database backup manually.
What causes the White Screen of Death to appear on WordPress?
Most of the time, encountering a white screen of death on your WordPress site indicates that a script has exceeded the memory limit.
The script that doesn’t respond may either be terminated by your WordPress hosting server or it might just reach a time limit. This is the reason why a blank white screen is shown instead of an error message being displayed.
Nevertheless, on occasion, you might encounter an error message.
For instance, instead of a blank page, you could encounter a crucial error message.

Whether you encounter a blank screen or the message ‘There has been a critical error on your website’, it is the identical error.
This issue may also occur because of a badly written theme or plugin that has been installed on your website. At times, it may occur due to a problem with your web hosting server.
Because the white screen error can stem from various sources, a systematic approach is necessary to resolve it. Below are the procedures you ought to attempt:
Verify if the issue occurs on your additional websites.
If you have multiple WordPress sites on the same hosting account, it is important to first confirm if the issue is affecting other sites too.
If that turns out to be true, it probably indicates a problem with your WordPress hosting service. This may just be a short-term problem impacting their service, so make sure to contact their support for further assistance.
However, if the problem occurs only on one website or a specific section of it, it indicates that the issue lies within that specific website.
Resolve the White Screen Error by utilizing WordPress Recovery Mode.
If the white screen of death issue stems from a WordPress plugin or theme, WordPress might be able to detect it.
The recently added fatal error protection feature in WordPress 5.2 has the ability to detect errors, potentially preventing a white screen from appearing. Instead, you will be notified that the website is experiencing technical issues.

An email regarding the issue will also be sent to your admin email address by WordPress.
This email will identify the plugin or theme responsible for the error and include a unique link.
Use this link to access WordPress recovery mode and disable the malfunctioning plugin.
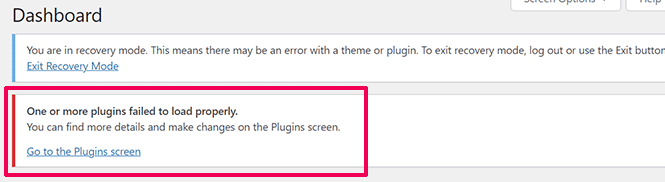
If you encounter the empty white screen with no email or recovery option, you must resolve the issue yourself.
Boost the Limit of Memory
Typically, this error occurs when a script uses up all the memory of your web server and stops unexpectedly.
In order to resolve this issue, you must boost the amount of PHP memory allocated to WordPress. This will enable the script to utilize additional memory in order to complete the task as intended.
To modify your WordPress site, you must make changes to the wp-config.php file or utilize a code snippet plugin such as WPCode.
Resolve the White Screen Error by Deactivating All Plugins
If adjusting the PHP memory limit didn’t make a difference, or if you already have a large limit, such as 256M or 512M, it’s time to begin investigating the issue.
From our experience with addressing this problem, we have consistently discovered that the problem usually stems from either a particular plugin or a theme. Let’s proceed with deactivating all of the plugins.
If you are still able to reach the WordPress admin dashboard, you can navigate to the Installed Plugins page under Plugins tab. Choose all of the currently enabled plugins and then click on the ‘Deactivate’ option in the ‘Bulk actions’ drop-down menu.
Empty the WordPress cache
At times, you might be able to reach the backend, but the front end of the site displays the white screen of death.
This could happen due to the presence of a caching plugin. In that situation, all you have to do is clear out your WordPress cache.
Conclusion:
To sum up, facing the white screen of death on your WordPress website may be annoying, but it can usually be solved by following a methodical approach. Begin by pinpointing the source, be it a memory restriction problem, a troublesome plugin or theme, or a caching issue. You can restore your website to its full functionality by using WordPress recovery mode, modifying PHP memory limits, turning off plugins, and clearing the cache.
Always make sure to create a backup of your site before making any modifications, in order to guarantee the safety of your data during the troubleshooting procedure. By following these steps, you will be able to fix the white screen of death and have your website up and running again.
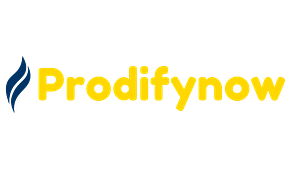
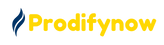
Awesome! Its genuinely remarkable post, I have got much clear idea regarding from this post